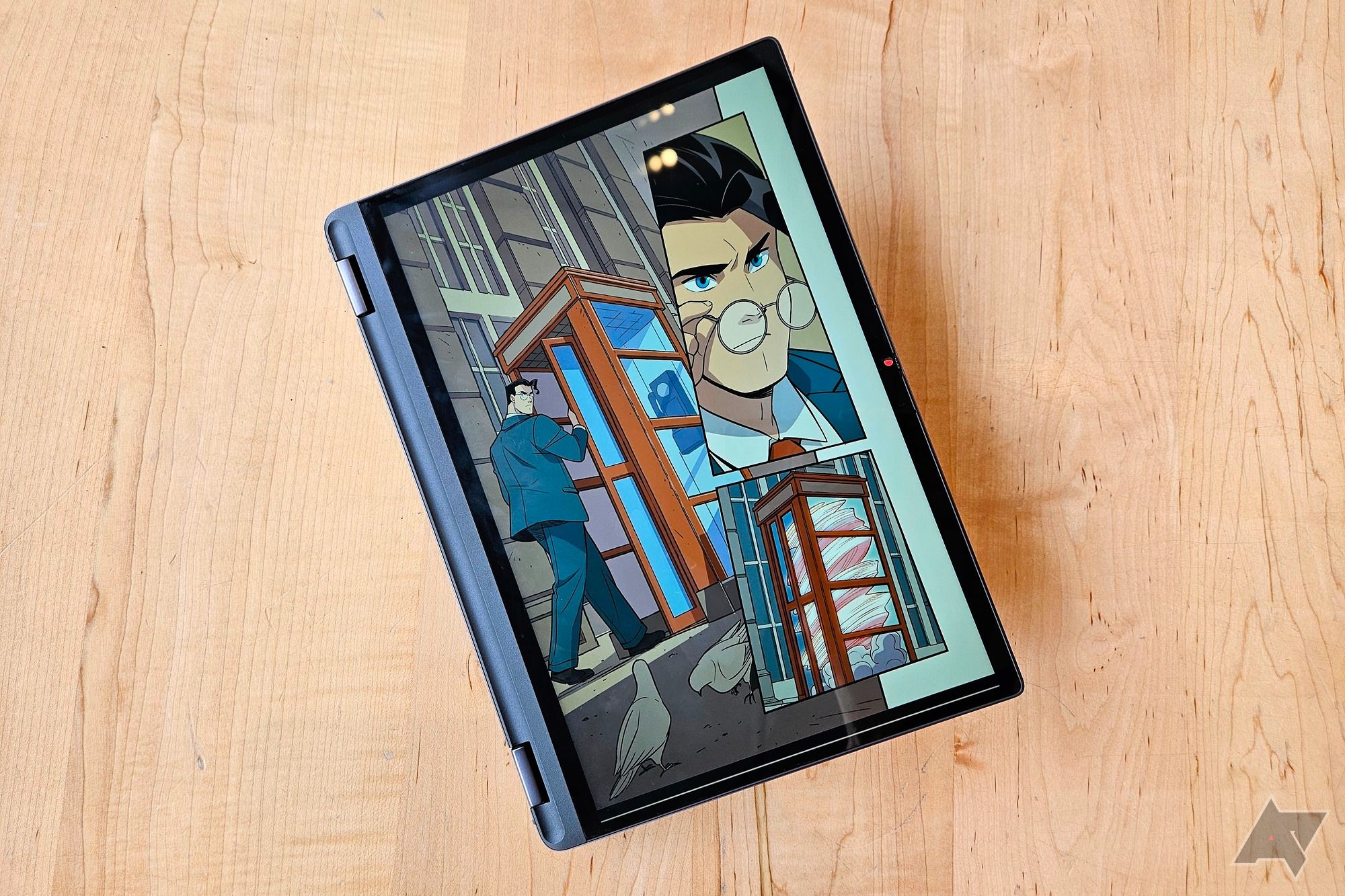Make your Chromebook more useful when you’re not using it
Chromebooks are great devices for surfing the web or school, and there’s a Chromebook for anyone at any price point. While they’re useful as computers, can Chromebooks be useful for anything else? Google added the ability for Chromebooks to have a screensaver that can act like a pseudo-smart display when you’re not using your device. Chromebooks also have Google Assistant integration, which makes them more like a smart display. This guide helps you make your Chromebook work like a smart display.
How to turn on Chromebook Ambient Mode
You’ll turn on your Chromebook’s built-in Ambient Mode to use the smart display visual features. This mode is similar to a screensaver on Windows devices.
- Right click your home screen.
- Select the Set wallpaper & style option from the menu.
- Under Screen saver, tap the Turn on button.
- In screen saver settings, set the While charging, show screen saver for option to forever.
- Select the screensaver animation option to use.
- Slide show: This option works like a traditional slide show, filling up the screen with an image that changes after a certain timeframe. This option is similar to other Google Assistant smart displays.
- Feel the breeze: This option shows six images pinned on two clotheslines that move as if there’s a breeze going by. The images change after a certain amount of time.
- Float on by: This option has a fun background with photos slowly floating by.
- Select which image source option you’d like to use.
- Google Photos: This option grabs images from your Google Photos library. If you select this option, choose a folder the Chromebook will pull the photos from.
- Art Gallery: This option shows images from Google’s curated library of images. You must select a themed folder.
- Select which temperature unit you’d like to see your weather in.
When a screen saver appears, your Chromebook shows the desired photos and your weather.
How to change your Chromebook’s power settings
Now that you’ve set up a screen saver, change your power settings so that it will be displayed.
- Open the Settings app through the quick settings menu by tapping the time.
- Select the Device option on the left.
- Tap Power.
- Select the drop-down next to the While charging option.
- Select Keep display on.
This makes sure your screen saver appears on the screen when your device is plugged in.
How to activate Google Assistant on your Chromebook
The last thing you’ll do to make your Chromebook a smart display is turn on Google Assistant. This makes it so that you can ask it questions or give it demands to modify your smart home.
- Select the time in the lower-right corner to open quick settings.
- Select the settings gear to open Settings.
- On the left, select the Search and Assistant option.
- In the Search and Assistant section, tap Google Assistant.
- Toggle the option to on.
- Toggle on the Hey Google option. You may be prompted to use Voice Match or train the Google Assistant to recognize your voice. Choose the option that’s best for you.
You can now say “Hey Google” to access your Assistant while the device is using the screen saver.
Chromebooks are useful and smart
While Chromebooks are useful when used as a computer, they can be useful when you aren’t using them. By activating these options, you can use your Chromebook as a smart display when you don’t need to use it to surf the web. If you want to use your Chromebook better with your Android phone, try the Chromebook Phone Hub.