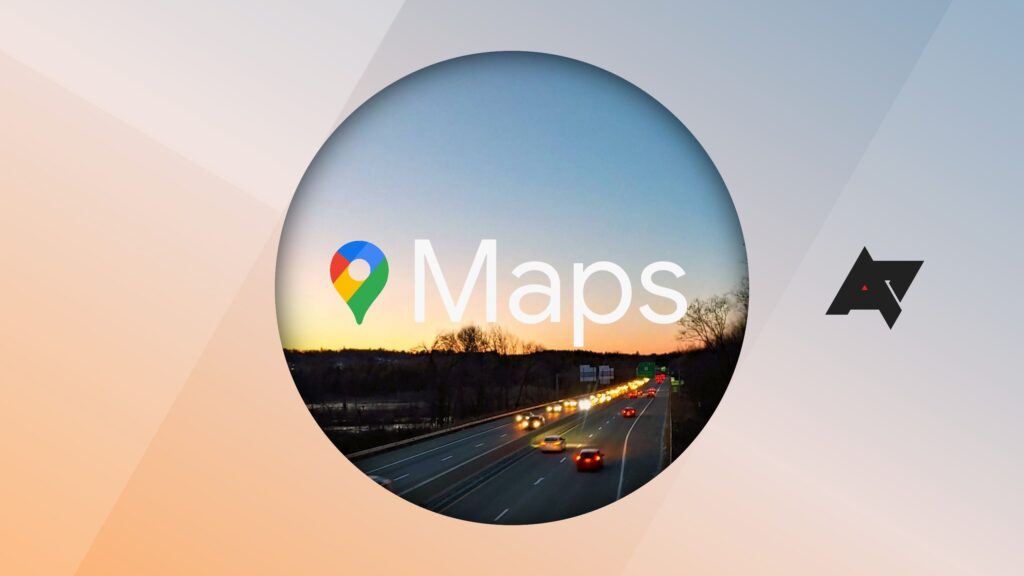Samsung Gallery has many features that rival Google Photos, but Gallery is limited to the Samsung ecosystem. You can’t use it if you don’t own a Galaxy smartphone or tablet. Also, the company discontinued automatic syncing with its Cloud service and replaced it with Microsoft OneDrive. You’ll need a Microsoft account to access the service.
Google Photos supports cross-device compatibility and helps you tame your visual collections. Also, it supports cloud syncing. If you recently bought a non-Samsung device or want to switch to Google’s photo management app, here’s how to move your images.
How to transfer Samsung Gallery images to Google Photos
Neither the Google Photos nor Samsung Gallery apps have a button that instantly moves your pictures between them. The best way to transfer the pictures is to turn on the Backup setting on Google Photos. It uploads every image or video on your device to the cloud, regardless of which photo management app you use to view them. This process can be automatic if you want to safeguard images as they appear on the phone.
Tame your Google Photos collection with these tips and tricks
Manage your images with ease
Go to the settings menu to choose which Google account stores the photos when multiple accounts are set up on the device. Also, a toggle allows backups over mobile data, although the app uses Wi-Fi when available. You’ll choose the backup quality. Original quality reserves the full resolution of your photos but consumes more storage. Storage saver compresses them to save space. You can also exclude image folders from the backup process.


How to manually upload Samsung Gallery images to Google Photos
When you turn on the backup option in Google Photos, the app uploads copies of your images and videos to the cloud. It doesn’t organize them the way they were in Samsung Gallery. Instead, it automatically arranges them into albums based on the dates, locations, and faces it recognizes. This system makes images difficult to find as they scatter across different albums, and you can’t remember the dates or location tags associated with them.
You can create albums and mimic the folder structure on Samsung Gallery. Use the steps below to start:
- Open the Google Photos app.
- Tap + at the top of the screen.
- Select Album from the pop-up options.

- Give your new album a title.
- Tap Select photos.
- Choose the images you want in the album.
- Tap Add in the upper-right corner.


- Tap the back arrow in the upper-left corner or navigation bar to return to the app and save your album. Repeat this method if you plan to create more.
You’ll find your albums in the Library menu of the app. You can sort them by the most recent photo, last modified date, and title.

How to create a shared family album in Samsung Gallery
It’s time to show off your gallery favorites
How to share Samsung Gallery images with Google Photos
Sharing photos in Samsung Gallery to Google Photos is an alternative solution if you want to migrate a few images. You can select the best shots from an album containing travel photos or memories from a wedding. You can’t share the entire album as the app doesn’t allow it. You’ll enter the album and select every image within it, then share it to Google Photos. You can recreate the album on the Photos app afterward.
Here’s how to share Samsung Gallery images with Google Photos:
- Open Samsung Gallery.
- In the Albums menu, tap an album to view it.
- Long press an image to initiate selection. Then tap the other images you want to share.
- Tap Share at the bottom of the screen.
- Select Photos from the apps. If you don’t see it, tap More.



20 simple Samsung Gallery tips for gorgeous photos
Samsung’s photo gallery app is better than you think
Enjoy efficient photo management on Google’s app
After successfully backing up your Samsung Gallery pictures to Google Photos, use its editing tools to enhance them. Also, check for duplicates. It’s possible you created them while manually sharing the images. It’s one aspect where Gallery outshines Photos as it provides the option to erase duplicates. While Photos can’t do that, it can remove local image copies on your device to free up storage space after a backup.