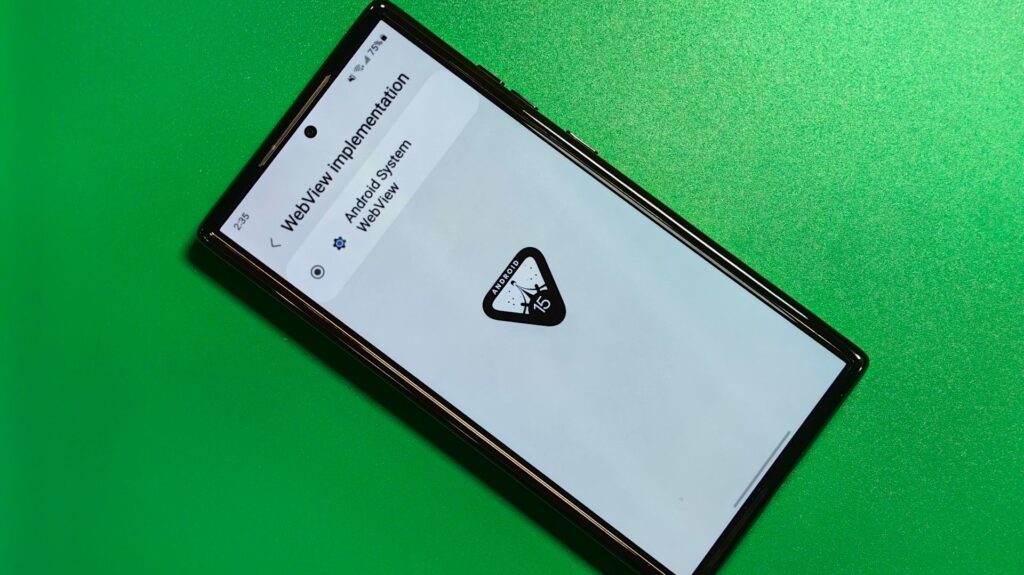Android smartphones today are more feature-filled than in the past, and that list expands with each new release. This is one reason why rooting and modding are no longer popular. Most see them as unnecessary. Many of the features sought after back then have been added to the stock version of Android. But there’s still a market for custom ROMs. Installing GrapheneOS with one of the best Google Pixel phones allows you to optimize it using unique privacy and security features. Doing so elevates your Android experience beyond its stock capabilities.
Installing a custom ROM like GrapheneOS means you’ll need to be comfortable unlocking its bootloader or occasionally using the recovery mode. In this case, you won’t keep the bootloader unlocked for long. You’ll immediately lock it after GrapheneOS is installed. This step improves your Android device’s privacy and security features. It’s one of the main selling points of this custom ROM. This guide goes over the steps to install GrapheneOS on your Google Pixel smartphone.
There are two official methods to install GrapheneOS: a web-based installer and a
command-line
option. Our guide focuses on the web installer. It’s the easiest method, regardless of your technical background.
GrapheneOS preparatory check-list
Before installing GrapheneOS, make sure you have enough storage space on your desktop and mobile devices. You’ll also need a compatible operating system on your PC listed in the requirements below.
To install GrapheneOS, you need the following:
- A compatible Android device. GrapheneOS stable builds only officially support Google Pixel smartphones starting from the Pixel 5a and up. The Pixel 4, 4 XL, 4a, and 5 have extended support for now, but they will eventually stop receiving updates.
- Enough storage space and memory. Your Google Pixel device must have at least 2GB of RAM and 32GB of storage space. These requirements refer to your mobile device. You still need enough storage space on your computer to download the core GrapheneOS files.
- A USB-C cable. Connect the USB cable to the ports on your computer, not a USB hub. This ensures maximum compatibility and a smooth installation process. If your computer doesn’t have a USB-C port, use a high-quality USB-C to USB-A cable.
- An officially supported OS on your computer. The GrapheneOS installer is compatible with Windows 10 and 11, macOS Big Sur, Monterey, Ventura, and Sonoma. All major Linux distributions are supported, which is great for power users. The web installer supports ChromeOS, GrapheneOS, and the stock Pixel OS.
- A compatible web browser. The web installer works on Google Chrome, Microsoft Edge, Brave, Chromium (outside Ubuntu), Bromite, and Vanadium (in GrapheneOS).
Before installing GrapheneOS, update your
web browser
to the latest version for the best experience. Also, avoid using Incognito Mode or other private browsing modes to prevent issues during the installation process.
Getting the installation environment ready

GrapheneOS: Everything you need to know about the privacy-focused Android fork
An overview of this private and secure mobile operating system
Now that you have all the tools ready and updated, you’re ready to install GrapheneOS on your device. These instructions install non-original software on your Android device, which requires unlocking the bootloader. Turn on the OEM unlocking feature in the hidden developer settings menu to get started.
To access the developer options on your device, do the following:
- Go to Settings > About phone and tap the build number menu entry a few times until developer mode is unlocked.
- Go to Settings > System > Developer options and turn on the OEM unlocking toggle.


- Ensure your computer has the correct drivers installed so that it can access your device’s bootloader menu.
- On Windows systems, open Windows Update, run a check for updates, then select View optional updates. From here, install the driver for the Android bootloader interface.
- On Linux systems, install the android-sdk-platform-tools-common package (Debian and Ubuntu) or the android-udev package (Arch Linux) using apt or its built-in official package manager, pacman.
Installing GrapheneOS on your Android device with the web installer
Now that your computer is set, turn your phone off before accessing its bootloader menu. Long press the power button, then select the Power off option to shut down your device. After that, hold the volume downbutton and long press the power button for a second or two. After that, the bootloader screen appears. From here, connect your smartphone to your computer with a USB cable, then open your preferred web browser.
The installation process deletes all existing user data. Before installing GrapheneOS,
backup your personal files
somewhere safe to avoid losing them.
Now it’s time to install GrapheneOS
Go to the GrapheneOS WebUSB-based installer web page to begin the installation process. The following four steps are self-explanatory on the GrapheneOS site. You can complete each one by clicking the respective button. We include them here to give you an overview of the steps.
- Unlock the bootloader.
- After clicking the button on the browser, go to your phone to confirm the command. Use the volume buttons to switch the selection and the power button to confirm your choice.
- Download the GrapheneOS factory images. The Download release button obtains the custom ROM files from the GrapheneOS repository and temporarily stores them on your machine.
- Flash GrapheneOS. The Flash release button installs GrapheneOS onto your device. By default, the installation process performs a factory reset, wiping all of your existing user data.
- Lock the bootloader again. Relocking the bootloader is necessary when using GrapheneOS. Doing so gives you a fully verified boot environment, allowing you to pass SafetyNet checks, among other things. It also prevents using Fastboot commands to modify or erase storage partitions for extra security. Like the unlocking process, you must manually confirm the prompt to relock the bootloader from your Pixel phone.
What should you do after installing GrapheneOS?

What is end-to-end encryption?
How can an app send messages that only you can decode?
After relocking the bootloader, restart your device to begin using it. Your phone automatically boots into a shiny new installation of GrapheneOS. Here are a couple of post-installation tips:
- Turn off OEM unlocking (unless you’re a developer). This increases your device’s security.
- Verify your GrapheneOS installation using the team’s Auditor app. GrapheneOS has a separate, dedicated guide, which you’ll find on the Attestation app tutorial web page.
- GrapheneOS does not come with any of the core Google apps installed. However, you may want to install Google Play Services since many apps rely on them to function correctly. Open the app called Apps (preinstalled in GrapheneOS) and tap Install next to Google Play Services, Google Services Framework, and Google Play Store.
- To return to the original firmware on your Pixel phone, remove the non-stock key using the button at the bottom of the GrapheneOS installation guide. When that’s done, tap into Google’s easy-to-use Android flash tool to reinstall the stock ROM or beta builds with minimal effort.
GrapheneOS is focused on smartphone privacy and security
GrapheneOS is often considered one of the most secure and privacy-focused custom ROMs. Although it only supports Google Pixel devices, installing GrapheneOS lets you use Android without the mandatory Google apps. After installing the modified Google Play Services, your third-party apps still function properly without invasive background tracking. Installing a custom ROM of this nature requires dedication, so you’ll need to change how you use your Android phone. When you can get past that, your device will be fast, secure, and have new privacy features.
Consider using a VPN on your phone to enhance your privacy and security. We recommend combining GrapheneOS with a VPN to protect your online browsing data as much as possible.