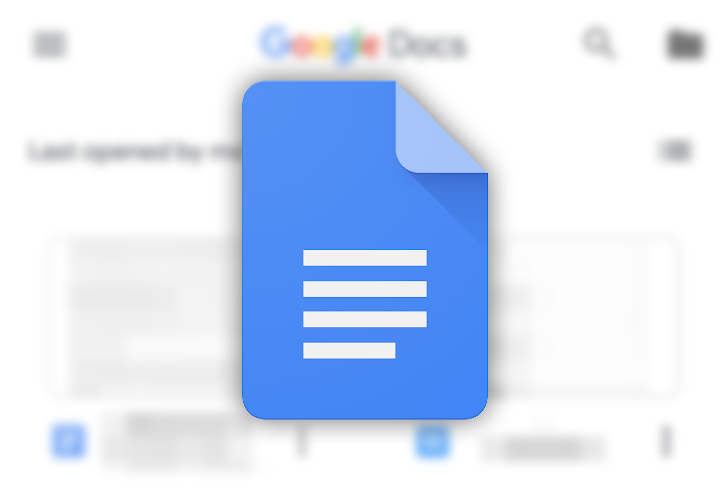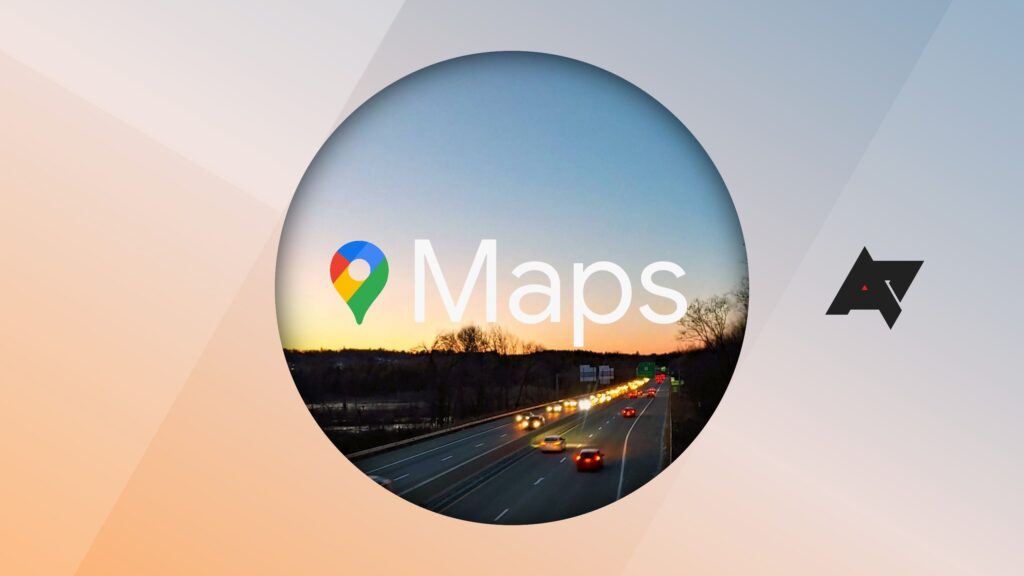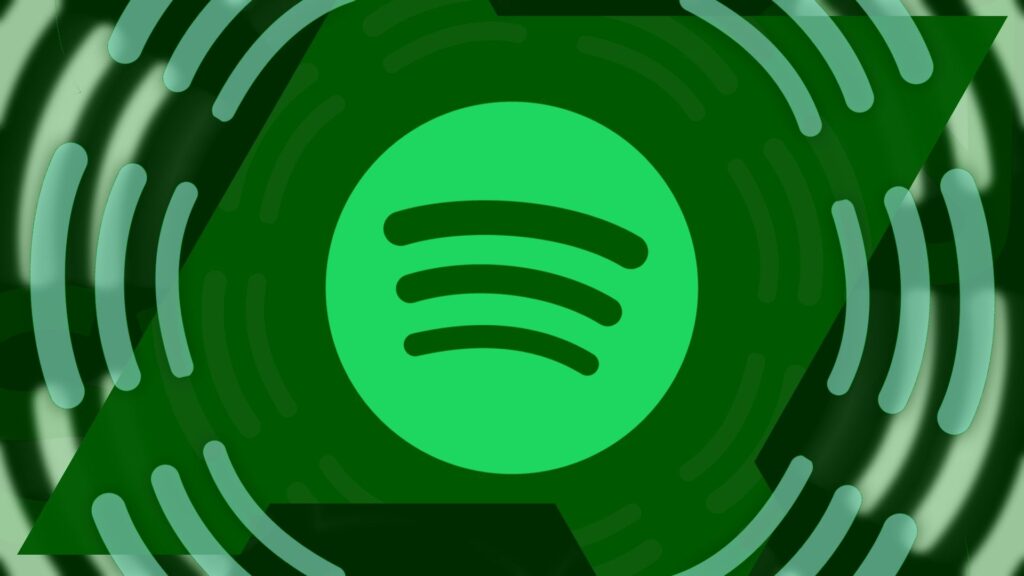Google Docs features tools that let you write, edit, and format text documents. All you need is a Google account and a web browser. You can also collaborate with other users in real time. The word processor features an ever-growing list of add-ons for your needs. The cherry on top is that it works on most platforms, whether you use an Android phone, Windows desktop, or one of the best Chromebooks.
You might need to attach scanned documents while working on crucial files like contracts and forms. Smartphone cameras have made the task straightforward, and gone are the days you had to rely on a bulky scanner. Adding a scanned document to Google Docs is even simpler. But before we get into that, here’s what you need to know before sending the file.
What file formats does Google Docs support?
Google Docs lets you insert images in JPG, PNG, and GIF formats. Typically, scanned documents are saved as PDFs, a format not supported by the word processor. You’ll convert it to a JPG or PNG file before uploading it to Docs.
Insert a scanned image or photo into Google Docs
After saving your scanned images, you can add them to Google Docs. We also have a workaround if you cannot convert your PDF file. The steps differ slightly depending on whether you use a mobile or desktop device. We show you how to insert a scanned image into Docs for both device types.
How to export files in Google Docs
Need to download something from Google Docs? We’ve got you covered!
How to add a scanned image or photo to Google Docs on a desktop
- Open a Google Docs file.
- Select where you want to add the scanned photo to the document.
- Click Insert.
- Select Image and choose how you want to add the picture.
You have the following options:
- Upload from computer: Add scanned images saved on your computer.
- Search the web: Open Google Search to insert photos from the web.
- Drive: Add images from Google Drive.
- Photos: Add pictures from Google Photos.
- By URL: Add an image from a link.
- Camera: Add a photo from your camera.
How to add a scanned image or photo to Google Docs on mobile
Here’s how to insert a scanned image into Docs on mobile devices.
We use an Android phone for this tutorial, but the process is the same on iPhone and iPad.
- Open the Google Docs mobile app on your smartphone.
- Tap the + icon at the top of the document.
- Select Image.
- Choose From Photos, From camera, or From web.


- Select Link if you want to insert the URL of your scanned document.
Google Docs does not support attachments in PDF format. But you can use Google Drive to extract text from your PDF file. Here’s how to do it.
- Open Google Drive.
- Right click the PDF file.
- Choose Open with.
- Select Google Docs.
Although you can extract text from your PDF file, the file may not render as expected.
Make the most of Google Docs
Google Docs is an excellent alternative to traditional word processors due to its flexibility, simple UI, and integration with other Google products. Its shareability and collaboration features come in handy when working in groups. You can easily include scanned documents in Docs by following the tips mentioned in this guide.
Unleash the full power of Docs by accessing its advanced features. Refer to our top Google Docs tips and tricks to learn how to use extensions, document outlines, voice typing, automatic citations, and more.