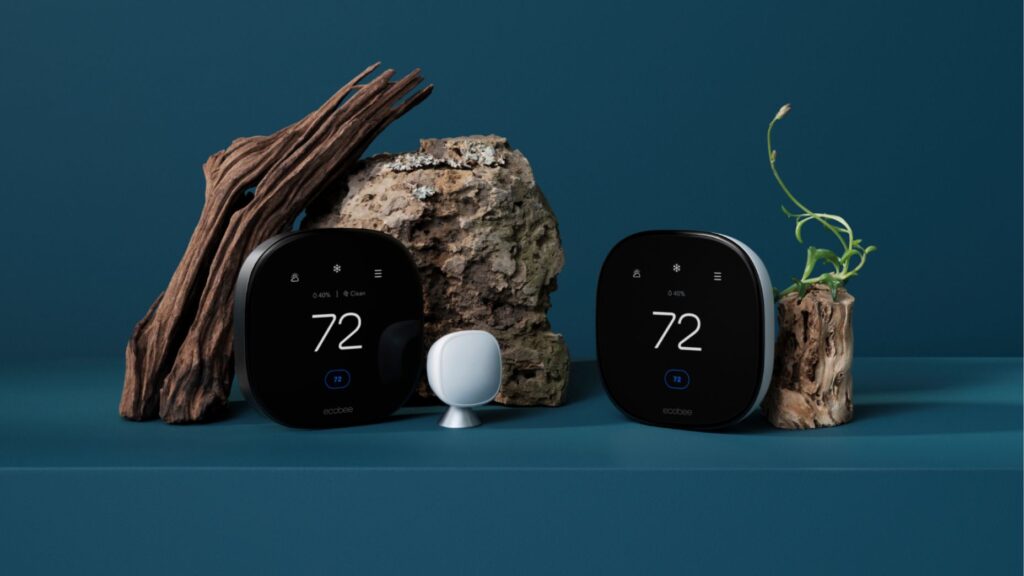Streaming devices have taken over traditional cable TV, offering more control over the content you watch. You can have instant access to your favorite movies and shows with a tap of a button. Roku makes some of the best streaming devices at almost any price point, letting you enjoy popular services like Netflix, Amazon Prime Video, and HBO Max.
While Roku devices are generally reliable, they’re not immune to occasional hiccups. You might experience overheating, sluggish performance, or audio problems. We walk you through the common Roku problems and how to fix them.
Best Roku in 2024
Make any TV a smart TV with Roku
The most commonly reported Roku issues
A strong internet connection is required for Roku to work correctly. If you face connectivity issues, expect your Roku content to have subpar quality, slow load times, and bad audio. A hardware malfunction can also be to blame for streaming issues.
Below are examples of common Roku issues you may come across:
- Roku freezes up: The streaming device freezes up, making the remote stop responding. The video may start and stop randomly or stay frozen. You might be able to control your device now and then or not at all.
- Remote control glitches: The remote glitches when picking channels, searching for titles, or selecting movies. When you move using the up, down, left, or right arrows, the cursor jumps multiple spaces instead of moving smoothly one space at a time.
- Bad audio: Video plays, but you cannot hear the associated sound. You might also notice differences in volume, hear clicking or popping noises, or experience the audio dropping or stopping intermittently. Sometimes, the audio and video might not sync properly.
- Roku overheats: The Roku player gets too hot, showing a message on the screen that says, “Your device is overheating.” Some Roku models have a white light on the front that turns red when it’s too hot.
- Video playback errors: An error occurs while playing a specific video or any videos from one or all channels. You might experience frequent buffering, poor video quality, or videos taking a long time to start.
Restart your Roku
Source: Roku
A system restart is the first step in troubleshooting electronic devices. To restore your Roku’s normal operation, perform a system restart. We’re not talking about using the remote to power on/off or pressing the physical power button on the TV. Instead, unplug the power cord from your Roku TV for at least 10 seconds before plugging it back in.
You can also perform a system restart from the Settings menu on your Roku TV.
- Go to Settings.
- Select System and then choose Power.
- Select System restart.
- Use the remote to highlight Restart and press OK to restart your device.
Update to the latest software
Roku streaming devices automatically update each time you power them on and periodically every 24 to 36 hours. Although this process usually goes smoothly, there are times when it doesn’t. If your Roku device has been disconnected for a while, you might need to check for updates. Updating to the latest software ensures your device is bug-free and free of other software issues.
Follow these steps to check for updates on your Roku streaming device:
- Press the Home button on your Roku remote.
- Select Settings and then choose System.
- Select System update.
- Select Check Now. If an update is available, Roku installs it and restarts when done.

How to turn off your Roku streaming device
Shutting down your Roku streaming device isn’t absolutely necessary
Look for the red light
Roku streaming devices have a light on the front that turns red when it’s overheating. If the red light is flashing, your streaming player has insufficient power. If you notice a solid red light, unplug the power cable from your Roku player and allow it to cool down. Wait at least 10 minutes before plugging it back in.
Overheating can harm the streaming player, impacting your viewing experience. Keep the Roku device in a cool location. Avoid placing it inside a closed cabinet or on top of other electronic devices.
Fix audio problems
Audio problems aren’t rare on Roku devices, but you can fix them. Start by checking your HDMI input at both ends if you have a set-top Roku. Make sure the mute function is not on.
If this doesn’t help, adjust the audio configuration from the settings.
- Press the Home button on your Roku remote.
- Go into Settings and choose Audio.
- Select Digital output format.
- Adjust your setting to Stereo if you use HDMI.
Troubleshoot video errors
Video errors are mostly due to a bad internet connection, a service interruption, or a possible outage on the channel you’re watching. If you notice poor video quality or buffering, connect your Roku to a different internet connection or reduce the use of other devices currently accessing the network.
If you can’t play videos from any channel, make sure your streaming player is connected to the internet. Follow these steps to check the status of the connection:
- Press the Home button on your Roku remote.
- Select Settings and then choose Network.
- Select About. The status says Connected if the device is connected to the internet.
Factory reset your Roku
If the above methods didn’t solve issues on your Roku device, consider performing a factory reset. This returns your device to its original factory settings but clears most of the data. We show you how to factory reset your Roku from the settings or by using the physical button on the device.
How to factory reset Roku from the device settings
- Press the Home button on your Roku remote.
- Go to Settings.
- Select System and choose Advanced system settings.
- Select Factory reset.
- Select Factory reset everything.
How to factory reset using the hardware reset button
You can factory reset your Roku using the hardware button if your remote is not working. You’ll find the button on the back or bottom of your Roku device. Some devices have a tactile button, while others have a pinhole button.
Source: Roku
Follow these steps after you locate the reset button:
- Power on your Roku.
- Press and hold the reset button firmly for about 10 seconds. If it’s a pinhole, use a paperclip to press the button.
- The factory reset is complete when the indicator light blinks rapidly.
Watch your favorite shows with less trouble
You may encounter other issues while using Roku, but these are the most common ones. The tips we discussed help you troubleshoot most problems. If you still have trouble watching your favorite shows, contact Roku customer support or check out the best Roku alternatives. You can also use these Roku tips and tricks to take your streaming to the next level.