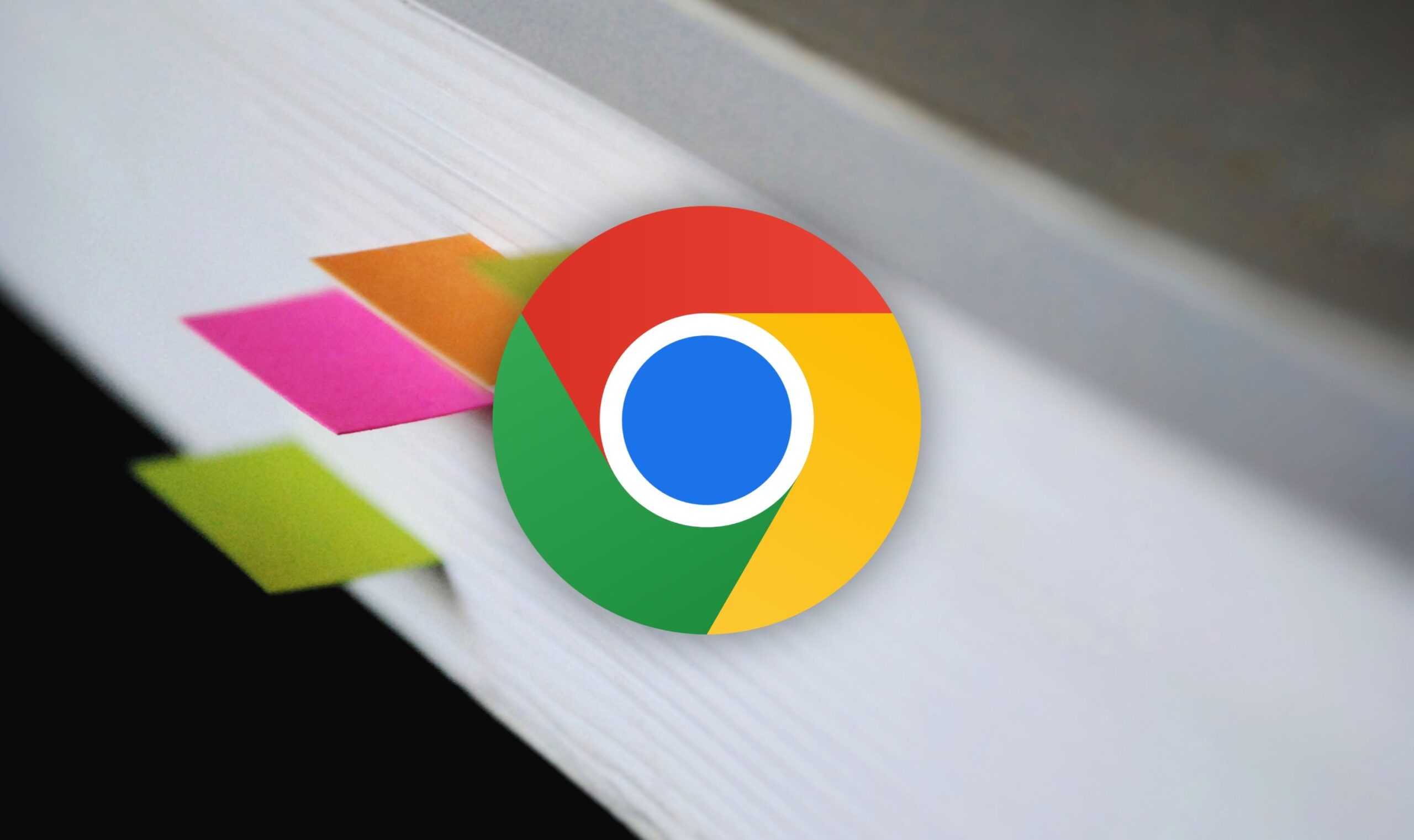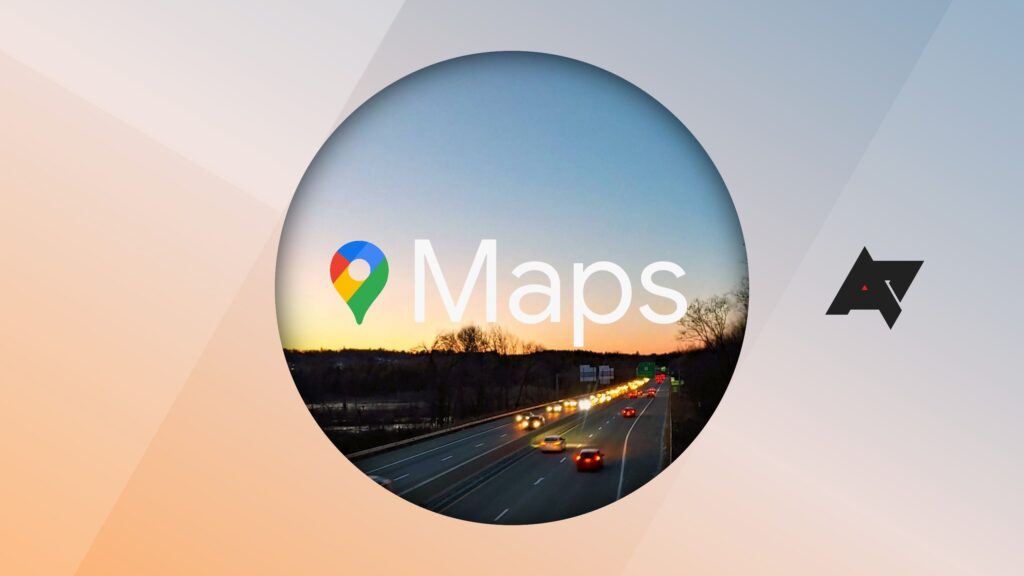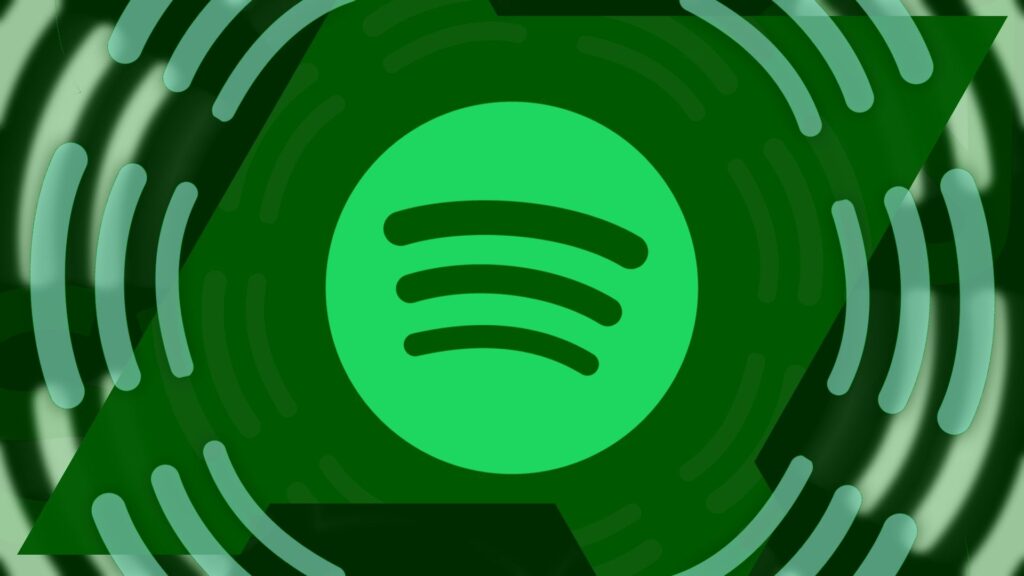Most desktop and mobile browsers have an Incognito or private mode for anonymous web browsing. It’s an effective way to enjoy logged-out sessions and private searches without leaving your browsing history. To prevent your children from abusing the Incognito window, turn it off on your home PC, Mac, iPhone, and Android phone.
There isn’t a direct way to turn off Incognito Mode on Chrome and other browsers. You can’t turn off the function from browser settings. You need to use the Terminal app on Mac, Command Prompt on Windows, and other hacks on your mobile to disable the private mode and monitor every online activity of your little one.
Google Chrome: 13 top tips and tricks for the desktop browser
Become a Chrome expert with these simple but powerful tips
How to disable Incognito Mode in Chrome on Windows
You can turn off Chrome’s Incognito Mode on Windows via the Command Prompt. Close all Google Chrome services on Windows and go through the tutorial below.
- Press the Windows key and search for Command Prompt.
- Select Run as administrator.
- Type the command below and press Enter:
REG ADD HKLMSOFTWAREPoliciesGoogleChrome /v IncognitoModeAvailability /t REG_DWORD /d 1
- Reboot your PC and launch Google Chrome without a private browsing function.
How to turn off Incognito Mode in Chrome browser for Mac
Like Windows, we will use Terminal on Mac to turn off Incognito Mode in Chrome for Mac.
- Press Command + Space, search for Terminal, and press Return.
- Enter the following command and press Return:
defaults write com.google.chrome IncognitoModeAvailability -integer 1z
Reboot your Mac and launch Google Chrome without Incognito Mode. You can use the command below to turn on the same in Chrome.
defaults write com.google.chrome IncognitoModeAvailability -integer 0z
Disable InPrivate mode in Microsoft Edge on Windows
Do you prefer the built-in Microsoft Edge browser over Firefox and Chrome on Windows? Since it is an integral part of Windows, you’ll tweak Registry Editor to turn off InPrivate Browsing. Follow the steps below to make changes.
- Press the Windows key and search for REGEDIT. Press Enter. If the system asks permission to allow the program to make changes to the computer, click Yes.
- Head to the following path.
HKEY_LOCAL_MACHINESOFTWAREPoliciesMicrosoft
- Right-click Microsoft and expand New. Select Key.
- Name it MicrosoftEdge.
- Right-click MicrosoftEdge (the one you created) and head to New > Key to create another key called Main.
- Right-click Main key and expand New. Select DWORD (32-bit) Value.
- Name it InPrivateModeAvailablity. Double-click it and set it to 1. Click OK.
- Close Registry Editor and reboot your PC.
Launch Microsoft Edge, and the InPrivate option shouldn’t appear now.
Workaround: Enable content restrictions on Safari for iPhone
You can’t remove the private browsing option in Safari on an iPhone. However, you can activate content restrictions and prevent adult sites from loading in the app.
- Launch Settings and scroll to Screen Time.
- Select Content & Privacy Restrictions.


- Enable the same toggle. Select Content Restrictions.

- Tap Web Content. Select Limit Adult Websites.
- You can also tap Allowed Websites and give access to only specific websites.
- Tap Add Website at the bottom to allow specific web addresses in Safari.


You can set a Screen Time passcode to prevent others from making changes in the Screen Time menu.
Tip: Lock Incognito Mode on iPhone and Android
If your little one frequently uses your phone for studying, gaming, and other purposes, use the steps below to lock Incognito Mode with biometrics.

10 best educational Android apps in 2024
Now is the best time to learn something new!
Safari for iPhone and iPad
Apple recently added an option to lock the Private browsing mode on the iPhone. Here’s how to enable it.
- Open Settings and scroll to Safari.
- Scroll down and turn on the toggle beside Require Face ID to Unlock Private Browsing.


Chrome for iPhone
Now that iOS lets you change the default browser, some users prefer Google Chrome to browse the web. It also supports biometric protection in Incognito Mode. Follow the steps below to enable it.
- Launch Chrome and tap the three-dot menu at the bottom.
- Open Settings.
- Scroll to Privacy and security.


- Turn on the Lock incognito tabs when you close Chrome toggle.

Chrome for Android
- Launch Chrome and tap the three-dot menu in the upper-right corner. Open Settings.
- Scroll to Privacy and security.
- Turn on Lock Incognito tabs when you leave Chrome.


From now on, the app asks for authentication when someone tries to access Incognito Mode in Chrome.
Remove access to Incognito Mode
While Incognito Mode is a valuable add-on for your browser, it may expose your little ones to inappropriate content. You can also lock the same with biometrics on your iPhone or Android phone. If you want better control over your child’s phone, activate paternal controls to explore security features and supervise their Google account. Check our dedicated guide to create a Google Family Group and enjoy other perks with your family members.