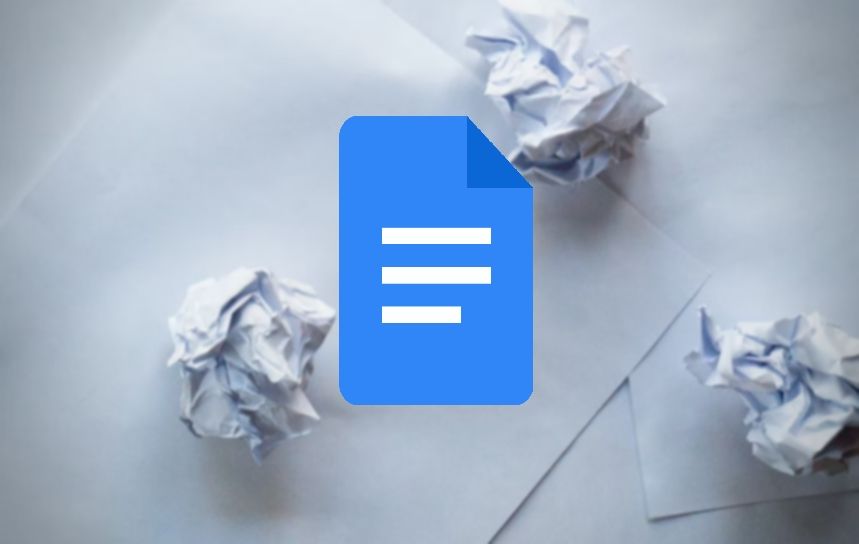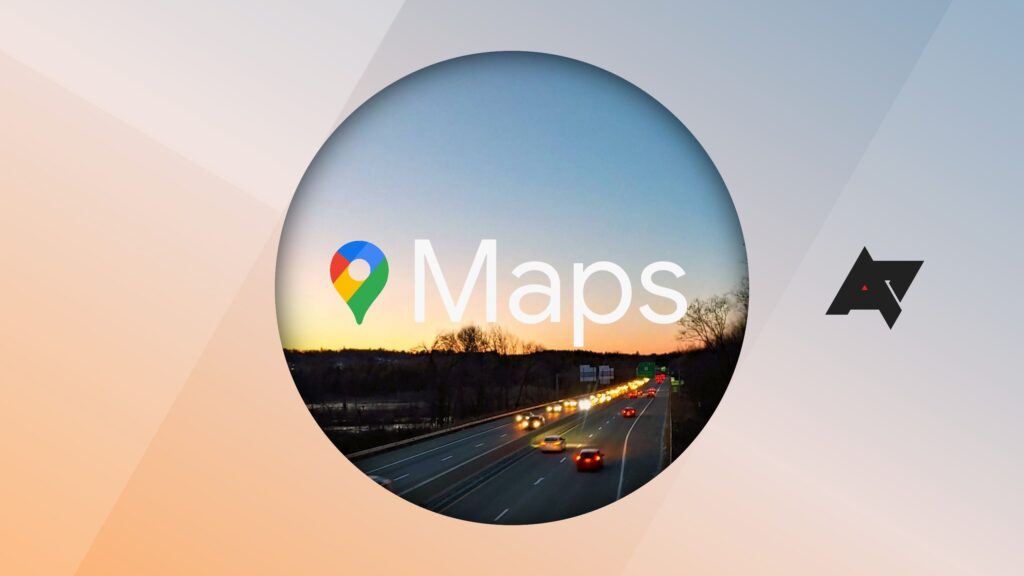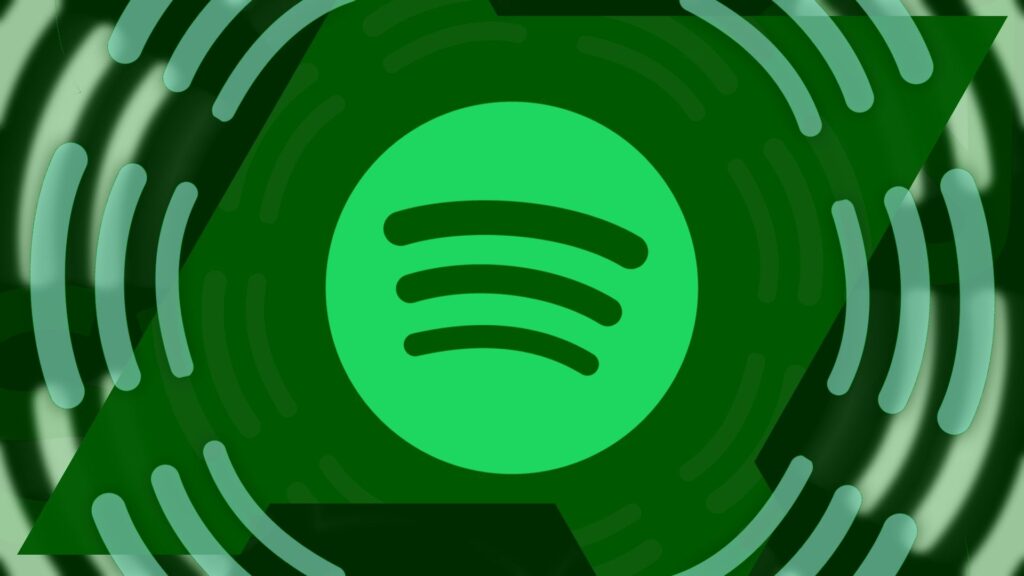Are you typing a report for work or school (or the next chapter in your Harry Potter fanfic) on your smartphone, PC, or affordable Chromebook? Docs automatically adds new pages as you type. Sometimes, you might make a mistake and add a page or two. This guide explains how to delete a blank page in Google Docs.
How do you delete a page in Docs?
The fastest way to delete one or multiple pages in Docs is to highlight the text and press the Backspace or Delete key on your keyboard. If the page doesn’t contain text and you can’t delete it, there might be a hidden page break. Page breaks are lines you insert into a document to end a page, without filling it with text, and start a new page.
You can also delete a page in Docs by adjusting the line spacing and margins. Line spacing is the vertical room between lines of text. You can’t erase it with the Backspace button. You have to adjust it from the Format menu. The margin is the space between blocks of text and the edges or sides of the document.
You can perform the above procedures on the mobile and web versions of Docs. The web version has all the features you need for proper editing. The mobile app has limited capabilities.
Google Docs is accessible via computers and smartphones. Deleting pages on your computer gives you a wider screen to work with and more features. The procedures may look different on your device, depending on the OS it runs.
How to delete pages in Google Docs via highlighting text
When using Docs in Pageless mode, you don’t see line breaks, making it confusing to tell where pages start or end. Switch to the Pages view to see them clearly.
Delete pages in Google Docs in the browser
- If Docs is in Pageless mode, go to File and select Page setup.
- Select Pages to display page breaks in your document, then tap OK.
- Move the mouse cursor in front of the first word on the page.
- Click and drag your mouse to the last word on the page. Extend the highlight to the last word on the next page to delete multiple pages.
- Press Backspace or Delete on your keyboard.
Delete pages in Google Docs on the mobile app for Android or iOS
- Open a document in the Google Docs app.
- Tap the pen icon to enter editing mode.
- Tap the three-dot icon.


- Select Page setup.
- Tap the toggle switch to change to the Pages view.


- Return to your document, and tap the three-dot icon.
- Tap Print layout to view your document in the Pages mode.

- Long press and hold the first word on the page.
- Drag the circle to the last word on the page.


- Press the Backspace button on your keyboard to delete the page.
How to delete pages in Google Docs by shrinking your margins
By default, Docs places a one-inch margin on each side of a document. The wider the margins, the smaller the amount of text that can fit in a line, increasing the page count. Change your margins to save space and make your document appear neater. This feature only works when you access Docs from a browser and view the document in Pages mode.
How to delete pages in Google Docs with page breaks
If you insert a page break into Docs in Pages view, it can create a blank sheet. You can’t place page breaks in Pageless view. If you add the break in Pages view and switch to Pageless, you’ll see a section of text with dotted lines indicating the page break. On the mobile app, the text appears as a page break with dotted lines.
Delete page breaks in Google Docs on computers
- In Pages view, move the mouse cursor behind the first word on the page after the break and click. If the next page is blank, click it.
- Press Backspace or Delete, and the page break goes away.
Delete page breaks in Docs on the Android and iOS mobile apps
- Tap the spot beside or under the page break.
- Tap the Backspace button on your keyboard to wipe the page break in Pages and Pageless view.

How to delete pages in Docs by changing line spacing
Custom spacing in Docs allows you to increase or reduce the gap between lines of text or paragraphs. This way, the text appears closer together or further apart, depending on the settings you choose. If the spacing before and after text lines or paragraphs is small, the document has a tighter or compressed appearance and can eliminate extra pages.
Adjust custom spacing in Docs on computers
- Click Tools from the ribbon menu, hover over Line & paragraph spacing, and select Custom spacing.
- Input your preferred numbers under Line spacing and Paragraph spacing.
- Click Apply to make the changes.
Adjust custom spacing in Docs on the mobile app
- Tap the paragraph you want to adjust. You can also highlight an entire page or document.
- Tap the Format icon.
- Tap Paragraph.
- Next to line spacing, use the arrows to increase or reduce the paragraph spaces.


Basic editing habits make you look good
Review your writing for errors like typos and errant line breaks, which make your work look sloppy and unprofessional. To improve your writing, check our guide on how to use Grammarly in Docs to clean up your grammar and polish your writing style.