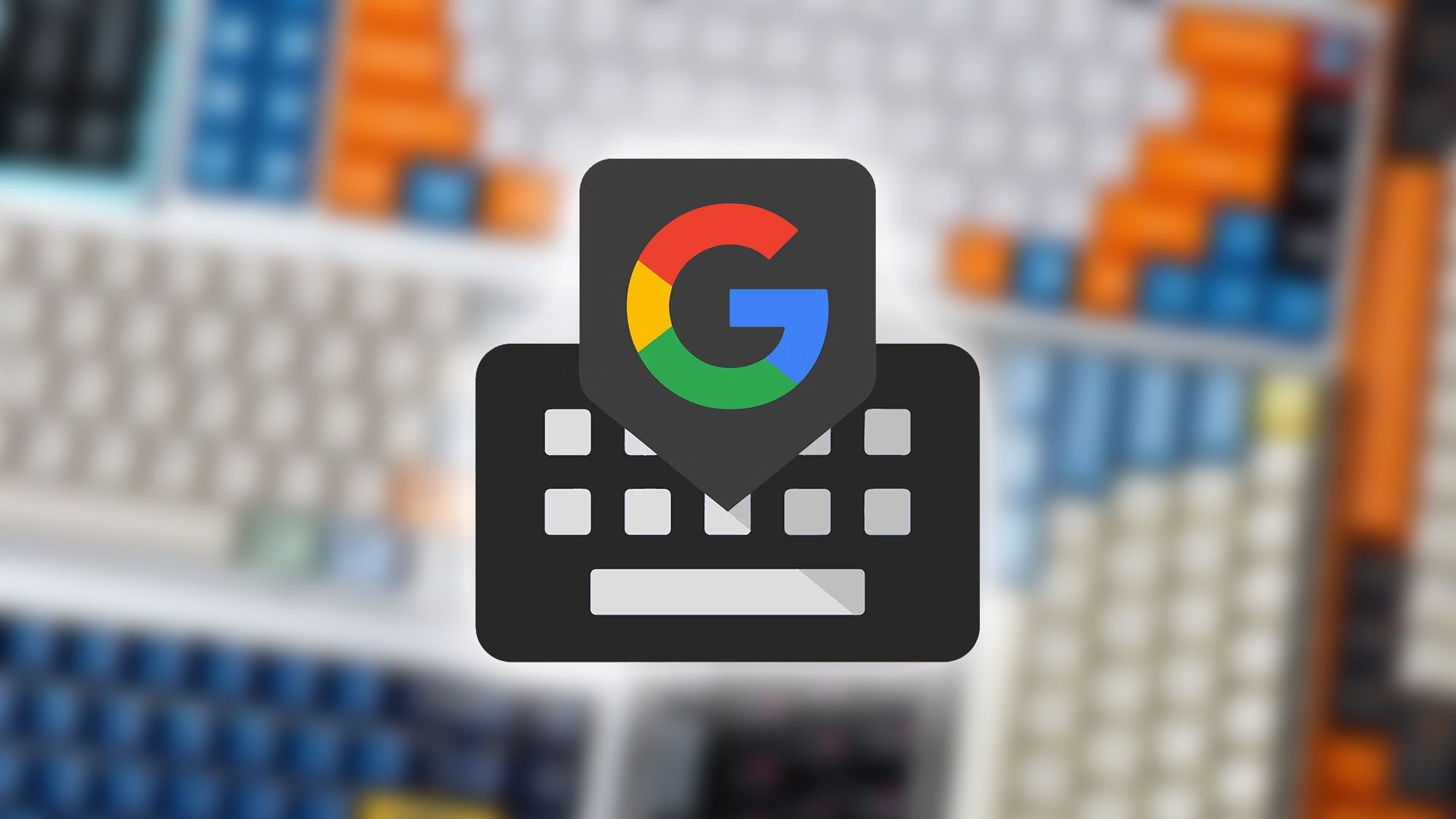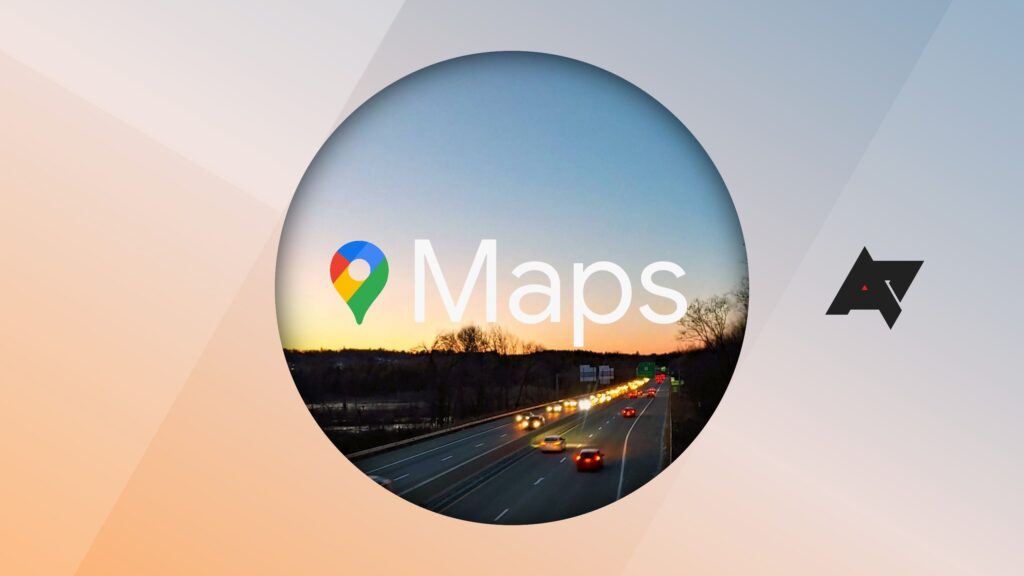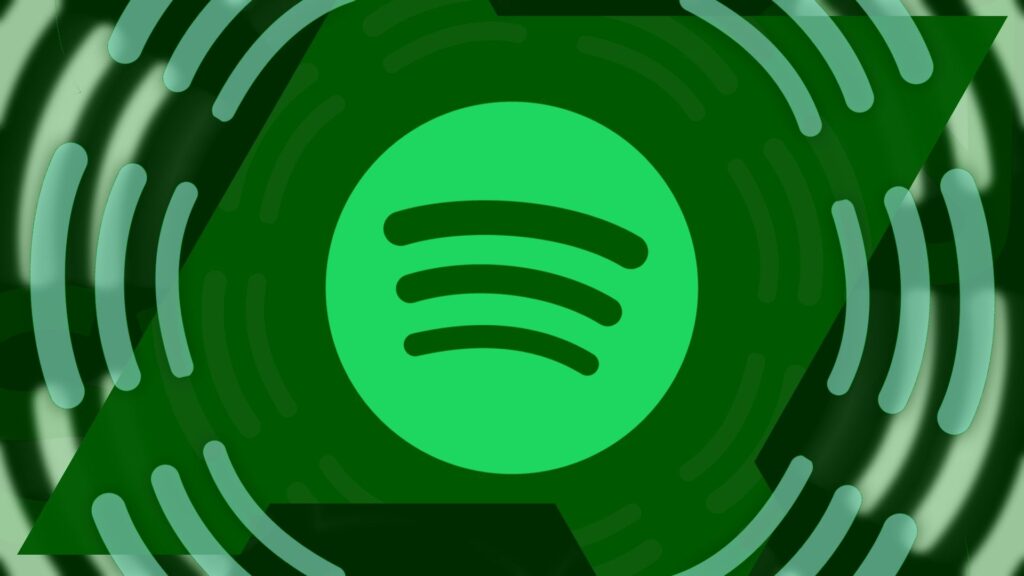Texting is one activity most people can’t do without. Virtual keyboards make it effortless every day. Google’s Gboard is one such keyboard that offers more features besides basic texting capabilities, including language translation and voice typing. When you activate auto-corrections, your keyboard becomes a know-it-all and modifies spellings without asking. You may find this feature annoying if you regularly use slang and shorthand.
You can limit it with the inbuilt personal dictionary. It allows you to add words you commonly type so that Gboard doesn’t correct you unnecessarily. On most Android devices, the keyboard is preinstalled, and you can access the dictionary in its settings menu. On Samsung phones and tablets, among other devices, you may need to download the app from Play Store. If you want to add custom words to Gboard and type freely, we show you how.
What is the Gboard personal dictionary?
The Gboard personal dictionary is a feature within Google’s virtual keyboard. Along with typing text, you can use it to save words and phrases you frequently use. When you type them in a chat or a text field, the keyboard doesn’t detect them as grammar errors and automatically correct them.
You can add new words to your dictionary as you type or do it in the keyboard’s settings menu. The menu offers an extra option to create shortcuts for long words or phrases. Rather than type them in full every time, type the shortcut. Gboard suggests your saved phrases for you to tap.
Also, Gboard lets you export your personal dictionary to cloud storage solutions and other platforms as a ZIP file for safekeeping. If you switch to a new device or accidentally delete the keyboard, you can import your saved words.
How to add words to Gboard’s personal dictionary
There are two ways to add words to your Gboard personal dictionary. The first way is to do it as you type. A red or blue line appears under misspelled words or slang. You can add the word to the dictionary when you tap it. This process only works when you turn on the spellcheck feature in the keyboard’s settings. It’s also worth noting that you must replace your default keyboard app with Gboard. Otherwise, you can’t use it.
The second method is to enter Gboard’s settings menu. It’s a longer process, but use it to assign shortcuts to lengthy words and phrases. Whichever method you prefer, you’ll find the procedures below.
Add words to the Gboard personal dictionary as you type
- Tap any text field. It can be a WhatsApp chat box, the Google Docs editor, or a search bar. This action launches Gboard.
- Type a word or phrase. It needs to be a slang word or a word the keyboard doesn’t recognize.
- A red or blue line appears under the word you typed. Tap it.
- Tap the book icon.
- You don’t see the red line if you haven’t turned on spell check. To turn it on, tap the settings icon on your keyboard.
- Select Text correction.


- Turn on the toggle switches under Spelling and Grammar.

If the options to enable Gboard spelling and grammar checks are grayed out, you haven’t made the keyboard your default spell checker. Enter the General Management menu in your device’s settings to make the change.


- Tap the settings icon on your keyboard.

- Go to Dictionary > Personal dictionary.


- Select All languages or choose a preferred language.

- Tap + in the upper-right corner.
- Type the word or phrase you don’t want corrections for.
- If you want, type a shortcut. It’s a time saver for long phrases.


- Tap the back arrow in the upper-right corner. Gboard saves your entry.
- To delete the saved words, tab the trash bin in the upper-right corner.
How to import and export Gboard personal dictionary
If you delete Gboard, you’ll lose your personal dictionary. Google removed the option to sync your keyboard with your account, but there’s a new way to protect your data. You can export your dictionary to Google Drive and other apps as a ZIP file and import it when needed. Use the following steps to get started.
Export Gboard personal dictionary to Google Drive
- Tap the settings icon on your keyboard.

- Go to Dictionary > Personal dictionary.
- Tap the three-dot icon in the upper-right corner.
- Select Export. Then share to Google Drive.


- Enter a name for the file and choose a location.
- Tap Save.

Import a Gboard personal dictionary from Google Drive
- Tap the settings icon on your keyboard.
- Go to Dictionary > Personal dictionary.
- Tap the three-dot icon in the upper-right corner.
- Select Import.
- Locate the folder you exported the dictionary to.
- Tap the ZIP file to import it. Your saved words and phrases appear in your personal dictionary.


Show Gboard that you’re smarter
Over time, Gboard adapts to your usage pattern and offers better corrections. But it’s not human, so it can’t always differentiate errors and words that are important to you. Stick with your personal dictionary to minimize unwanted auto-corrections. Better still, turn off auto-corrections from the keyboard’s settings menu.
Also, the personal dictionary is one of many features you’ll find interesting on Google’s keyboard. When typing stresses you out, dictate texts or handwrite them with your finger or a stylus for a realistic experience. Follow these Gboard tips and tricks to make the most of your virtual typing experience.