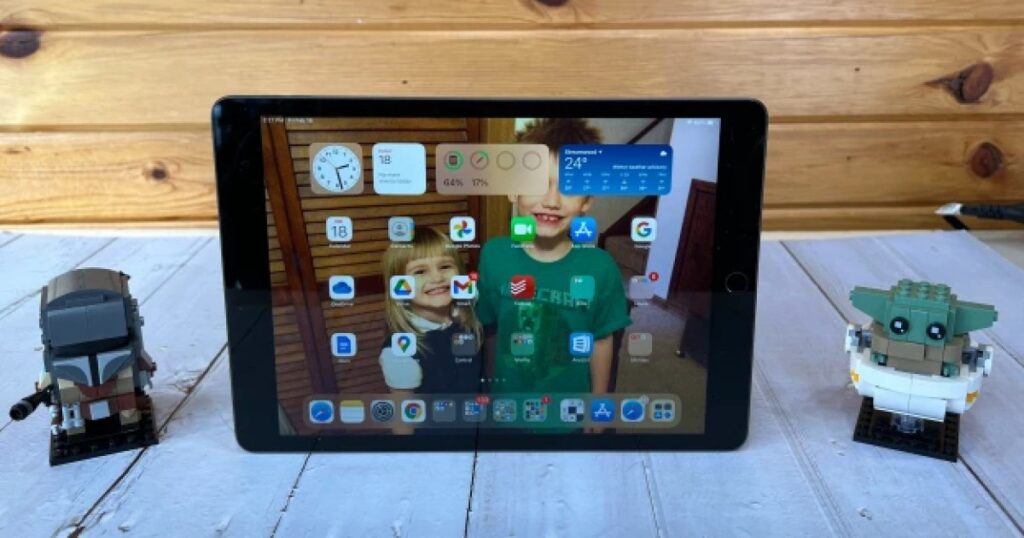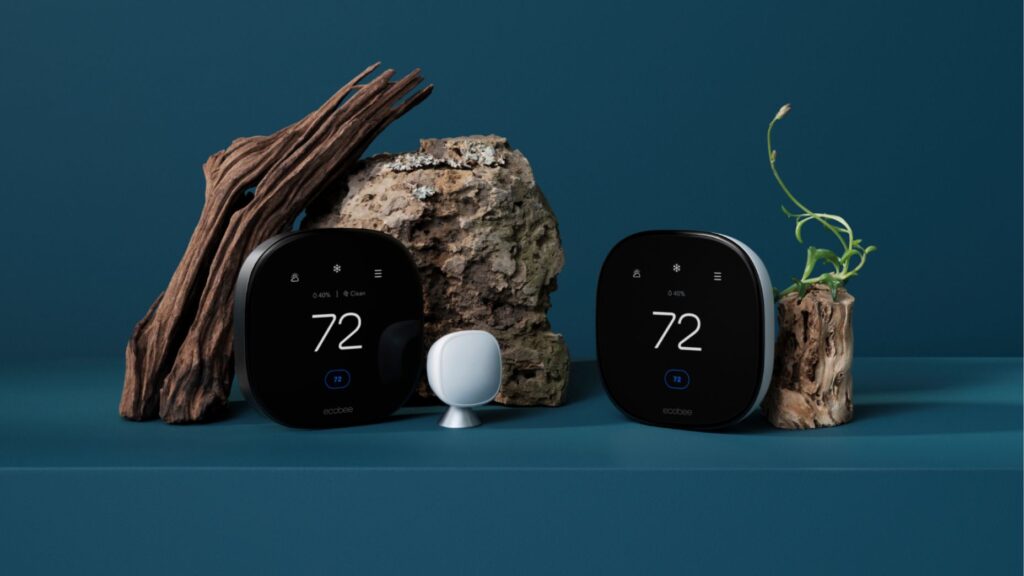The Google Pixel Tablet is one of the most versatile Android tablets, but you’ll want to tweak some essential settings before it becomes a firm fixture in your house. The Pixel Tablet receives Google’s quarterly Pixel Feature Drops alongside yearly Android updates, so it’s easy to miss settings that impact how you use your Pixel Tablet.
We discuss the settings that impact how you use the Pixel Tablet most. If you use a Pixel phone, you’ll recognize some of these. Google’s tablets and phones are nearly identical on the software side. However, the Pixel Tablet has some unique settings that you should change.
Google Pixel Tablet review: Straddling the line between smart display and tablet
The Google Pixel Tablet definitely feels like a first-get device, but that’s not necessarily a bad thing.
1 Use Hub Mode when your Google Pixel Tablet is undocked
The Charging Speaker Dock included with your Pixel Tablet has a range of nifty features. One is that it automatically activates Hub Mode on your Pixel Tablet when it is docked. Hub Mode turns your Pixel Tablet into a Nest Hub-like device, where it shows your photos as a screensaver, provides easy access to smart home controls, and acts as a display for casted media.
- Open the Settings app.
- Tap Hub Mode.
- Tap Screen saver.
- Tap When to start.
- Tap the While charging radio button.
2 Set up fingerprints on both hands for easy unlocking
The Pixel Tablet’s power button/fingerprint sensor and volume rocker are on the left side of the tablet in portrait mode (with the USB-C port at the bottom). Most tablets place them on the opposite side for right-handed use, but the Pixel Tablet is designed with the Charging Speaker Dock in mind. This placement means you’ll access the buttons from the upper-right corner when the tablet is docked. The power button doubles as a fingerprint sensor, so you must register fingerprints from both hands to avoid constantly reaching across the tablet with your other hand in portrait mode.
These screenshots were taken on a Pixel phone running Android 14. The steps are the same for the Pixel Tablet.
The Pixel Tablet asks you to register a fingerprint during setup. Here’s how to add more:
- Open the Settings app.
- Scroll down and tap Security and privacy.
- Tap Device unlock.
- Tap Fingerprint and Face Unlock.
- Tap Fingerprint Unlock.
- Tap Add fingerprint.


3 Change the Pixel Launcher’s grid size to make apps more accessible
The default grid size for home screen apps on the Pixel Tablet can feel small. The tablet works best as a smart home hub. In this scenario, the grid size can make the apps too small. Make the grid size larger so that you can easily find and tap the icons you need when in a busy environment like a kitchen. Alternatively, you can make the icons smaller to pack more apps into one screen.
- Tap and hold the Pixel Tablet’s home screen.
- Tap Wallpaper and style from the pop-up window.
- Tap App grid.


4 Enable the Now Playing feature to identify songs on your Google Pixel Tablet
Now Playing automatically identifies music playing around you. If you place your Pixel Tablet in the same room as your TV or speakers, you can check what is playing by glancing at the tablet’s screen.
If you’re playing music on a Google Assistant-compatible smart home device, check what’s playing through the Google Home app.
- Open the Settings app.
- Tap Sound and vibration.
- Scroll down and tap Now Playing.
- Turn on the Identify songs playing nearby switch.


5 Use Notification History to never miss a notification
The Pixel Tablet doesn’t track notifications by default. If you accidentally swipe away a notification, you can’t recover it unless you turn on Notification History. This setting saves notifications from the past 24 hours and is best turned on immediately after setting up your Pixel Tablet.
- Open the Settings app.
- Tap Notifications.
- Tap Notification history.
- Turn on the Use notification history switch.


Notifications are stored underneath this switch. You can tap these notifications to open the relevant app like a push notification.
6 Create a custom lock screen
The Pixel Tablet will receive software updates until 2026, meaning it has access to the suite of lock screen customization features included in Android 14. You can customize the wallpaper, theme, clock shape and size, and app shortcuts. The Pixel Tablet doesn’t support always-on display, so you can’t display your custom lock screen when the tablet isn’t in use.
- Tap and hold the Pixel Tablet’s home screen.
- Tap Wallpaper and style from the pop-up window.
- Tap Lock screen in the upper-left corner of the screen.


Changes automatically apply to your Pixel Tablet’s lock screen.

Google Pixel Tablet 2: Rumors and what we’d like to see
More citrus-themed codenames have been found in Android
7 Extend the Pixel Tablet’s battery life with Adaptive Battery
The Pixel Tablet might be designed to be charged constantly, and it boasts a respectable battery life. If your Pixel Tablet isn’t constantly plugged in, turn on Adaptive Battery to extend its battery life. This feature increases battery life when the tablet isn’t in use by reducing background app activity.
- Open the Settings app.
- Tap Battery.
- Tap Battery Saver.
- Tap the Adaptive Battery drop-down menu.
- Turn on the UseAdaptive Battery switch.


The Pixel Tablet can be a valuable member of your smart home
The Pixel Tablet works best as a centerpiece in a house full of smart home devices. If you’re getting started with smart home devices, pair the Pixel Tablet with easy-to-set-up smart home devices for all rooms of your house. Then, set up a few Google Assistant routines to make your home even smarter.